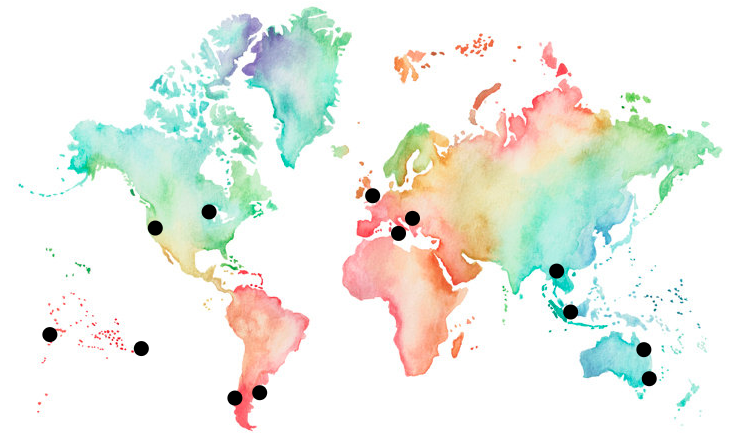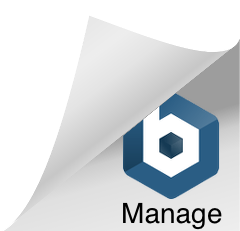Select the window you want to screenshot. With Optimization, when someone shares the desktop (or has their camera on) that section of the screen is processed on your endpoint and then gets overlaid on top of your session by the Workspace app. Select the window you want to screenshot. To open the captured image, go to Finder, and locate the image under Recents or Desktop. October 15, 2021, by TechSmith offers a free trial of SnagIt so you can see if it meets your needs before buying it. With your Snipping Tool open, selectone of the following to create and work with your screenshots. Take these steps to save your screenshot directly to your desktop as an image file in Windows 11: Looking for the perfect Windows 11 device? Bravo to you. To capture all active windows: Press the PrntScrnkey. The screen will be saved to OneDrive as described in Method 3. How-To Geek is where you turn when you want experts to explain technology. 3. Move the cursor to select from different types of snips. Use Snipping Tool to make changes or notes, then save, and share. Windows 11 makes it possible to send large video files without bringing your device to a standstill. Create a new snip in the same mode as the last one. Sony: You don’t reeeeaaaally want to uninstall, do you? Thanks. If you take a lot of screenshots, we think youll have a hard time going back to the more barebones tools built into Windows. The screenshot will appear as a PNG file in a folder named Screenshots inside your user accounts Pictures folder. When you're using a Microsoft 365 program with Windows, there are two ways to copy the contents of what you see on your screen (commonly referred to as a "screenshot" or "screen capture"). Note:Windows 11 users can use Snipping Tool. Click in the document at the location where you want to add the screenshot. on Choose the account you want to sign in with. How to capture your entire screen Follow these steps to copy the entire image on your screen: Position everything you want to copy to your liking. Look for a thumbnail image of your selection at the lower-right-hand corner of your screen after capturing your screenshot. It may be labeled something like PrtScn, PrntScrn, or Print Scr instead. How to Launch Screen Capture on Windows 10 First, press Windows+G to launch the Game Bar. Depending on the version of Windows you're using, the file name will either end with a number that corresponds with the number of screenshots you've taken, or the date and time at which you captured the screenshot. Despite the name, its really more of a gaming-focused overlay with a variety of features. The video file will be saved to the C:\Users\NAME\Videos\Captures folder in H.264 MP4 format. Send your image to friends, family, or colleagues using the share option. Open Snipping Tool and take a screenshot Windows 11 Windows 10 To use the Snipping Tool when you have a mouse and a keyboard: Press Windows logo key + Shift + S. The desktop will darken while you select an area for your screenshot. Edit the image as needed with the ink pen, highlighter, eraser, ruler, and cropping tool. Win + PrtScn: Using the Windows key with the print screen button (in Windows 8 and newer) will take a screenshot of the whole screen and then save it in the default Pictures folder in a subfolder called Screenshots (e.g. PressCtrl + PrtScnkeys. 1. send a video clip in Microsoft Teams (free) on desktop. Communities help you ask and answer questions, give feedback, and hear from experts with rich knowledge. Press and hold the Volume down button +Powerbutton atthe same time. Have a nice weekend Best regards, Regina ----------------------- * Beware of scammers posting fake support numbers here. Press Windows+Print Screen to save a screenshot as a file. If you are using either of these two versions, you will need to find another utility for taking screenshots, or use the keyboard shortcuts. You can then paste (CTRL+V) the image into a document, email message, or other file. Swipe down from the top of the screen twice, then tap Edit (the pencil icon). Click the Start button (or press the Windows Key), search for Snip, and launch the Snip & Sketch application shortcut. By signing up you are agreeing to receive emails according to our privacy policy. Paste (CTRL+V) the image into an Office program or other application. PNG is the default format in Windows 8 and later. Our favorite free screenshot tool for Windowsaside from the tools built into Windows 10 itself, which are extremely capableis Greenshot. After you open Snipping Tool, open the menu that you want to capture. Where might it be saved?Thanks! Windows will save an image of the current window to your clipboard, so be sure to select the window you want to capture first. Soft, Hard, and Mixed Resets Explained, Steam's Desktop Client Just Got a Big Update, The Kubuntu Focus Ir14 Has Lots of Storage, This ASUS Tiny PC is Great for Your Office, Windows 10 Won't Get Any More Major Updates, Razer's New Headset Has a High-Quality Mic, Amazon's Bricking Your Halo Wearable Soon, NZXT Capsule Mini and Mini Boom Arm Review, Audeze Filter Bluetooth Speakerphone Review, Reebok Floatride Energy 5 Review: Daily running shoes big on stability, Kizik Roamer Review: My New Go-To Sneakers, Mophie Powerstation Pro AC Review: An AC Outlet Powerhouse. It makes taking screenshots easy and has features for targeting specific windows and capturing the full text of scrolling windows like web pages in your browser. The easiest way to take a screenshot of your entire screen on Windows 10 or Windows 11 is by pressing the Print Screen . Take Screenshots With Third-Party AppsSearch on the internet for a screenshot app that suits you best. Press the Windows key + Print Screen key to capture the entire screen. Take a snapshot to copy words or images from all or part of your PC screen. Because of this, it's highly recommended to use the PNG or JPEG format. Select Mode to start the 5-second countdown. Many apps. SelectEraserto remove the lines you've drawn. In the search box on the taskbar, typesnipping tool. Press the Alt+ PrntScrnkeys together. The Print Screen key will usually be abbreviated to "PrtSc" or something similar. On Windows 8.1, swipe in from the edge, select. Get to know these screenshot taking methods and save important information to your PC in a moments notice. Capture a snip Capture a snip of a menu Annotate a snip Save a snip Remove the URL Share a snip Keyboard shortcuts to use in Snipping Tool Enlarge, rotate, or crop your snip Print a snip 2. See. Press ALT+Print Screen. Creating a screenshot. The icons in order are Rectangle Mode (the default), Window Mode, Full-screen Mode (which takes the screenshot automatically), and Free-form Mode. Youll see the Snipping Tool app and a list of actions you can take. @Ari_GoldsmithIs it automatically saved like this? Press Print Screen. SeeUse Snipping Tool to capture screenshotsfor more information.Open Snipping Tool. Use Windows + Print Screen to save a screenshot as an image file. You can use the tools on the Picture Tools tab to edit and enhance the screenshot. You can even use it to record videos of your desktop or any other application. Take a Screenshot with Print Screen (PrtScn), Save a Screenshot of a Single Window to Your Clipboard, Capture a Screenshot (or Video) With the Game Bar, Take Screenshots With Greenshot, a Free Application, Take Screenshots the Easy Way With SnagIt, a Powerful Tool, Animate windows when minimizing and maximizing, favorite free screenshot tool for Windows, The Best Free Screenshot Apps for Windows, How to Capture Screenshots in Firefox without an Extension, How to Insert a PDF into Microsoft PowerPoint, How to Annotate Screenshots with Windows 10s Snip & Sketch, That Paypal Balance on Social Media Was Faked, Heres How. The image will save to the Screenshots folder inside of your Pictures folder. In other words, you will likely find your screenshot at the following location: C:\Users\NAME\Pictures\Screenshots. Beyond that, SnagIt can extract text from screenshots, annotate them, replace text in the screenshots, and do pretty much else you imagine a screenshot tool should be able to do. Include your email address to get a message when this question is answered. Use it to try out great new products and services nationwide without paying full pricewine, food delivery, clothing and more. SelectStart, enter Snipping Toolin the search bar, and select it from the results. All Rights Reserved. {"smallUrl":"https:\/\/www.wikihow.com\/images\/thumb\/9\/96\/Take-a-Screenshot-in-Microsoft-Windows-Step-1-Version-12.jpg\/v4-460px-Take-a-Screenshot-in-Microsoft-Windows-Step-1-Version-12.jpg","bigUrl":"\/images\/thumb\/9\/96\/Take-a-Screenshot-in-Microsoft-Windows-Step-1-Version-12.jpg\/v4-728px-Take-a-Screenshot-in-Microsoft-Windows-Step-1-Version-12.jpg","smallWidth":460,"smallHeight":345,"bigWidth":728,"bigHeight":546,"licensing":"
License: Fair Use<\/a> (screenshot) License: Fair Use<\/a> (screenshot) License: Fair Use<\/a> (screenshot) License: Fair Use<\/a> (screenshot) License: Fair Use<\/a> (screenshot) License: Fair Use<\/a> (screenshot) License: Fair Use<\/a> (screenshot) License: Fair Use<\/a> (screenshot) License: Fair Use<\/a> (screenshot) License: Fair Use<\/a> (screenshot) License: Fair Use<\/a> (screenshot) License: Fair Use<\/a> (screenshot) License: Fair Use<\/a> (screenshot) License: Fair Use<\/a> (screenshot) License: Fair Use<\/a> (screenshot) License: Fair Use<\/a> (screenshot)
\n<\/p><\/div>"}, {"smallUrl":"https:\/\/www.wikihow.com\/images\/thumb\/f\/f9\/Take-a-Screenshot-in-Microsoft-Windows-Step-2-Version-9.jpg\/v4-460px-Take-a-Screenshot-in-Microsoft-Windows-Step-2-Version-9.jpg","bigUrl":"\/images\/thumb\/f\/f9\/Take-a-Screenshot-in-Microsoft-Windows-Step-2-Version-9.jpg\/v4-728px-Take-a-Screenshot-in-Microsoft-Windows-Step-2-Version-9.jpg","smallWidth":460,"smallHeight":342,"bigWidth":728,"bigHeight":542,"licensing":"
\n<\/p><\/div>"}, {"smallUrl":"https:\/\/www.wikihow.com\/images\/thumb\/a\/ae\/Take-a-Screenshot-in-Microsoft-Windows-Step-3-Version-10.jpg\/v4-460px-Take-a-Screenshot-in-Microsoft-Windows-Step-3-Version-10.jpg","bigUrl":"\/images\/thumb\/a\/ae\/Take-a-Screenshot-in-Microsoft-Windows-Step-3-Version-10.jpg\/v4-728px-Take-a-Screenshot-in-Microsoft-Windows-Step-3-Version-10.jpg","smallWidth":460,"smallHeight":342,"bigWidth":728,"bigHeight":541,"licensing":"
\n<\/p><\/div>"}, {"smallUrl":"https:\/\/www.wikihow.com\/images\/thumb\/5\/59\/Take-a-Screenshot-in-Microsoft-Windows-Step-4-Version-10.jpg\/v4-460px-Take-a-Screenshot-in-Microsoft-Windows-Step-4-Version-10.jpg","bigUrl":"\/images\/thumb\/5\/59\/Take-a-Screenshot-in-Microsoft-Windows-Step-4-Version-10.jpg\/v4-728px-Take-a-Screenshot-in-Microsoft-Windows-Step-4-Version-10.jpg","smallWidth":460,"smallHeight":342,"bigWidth":728,"bigHeight":541,"licensing":"
\n<\/p><\/div>"}, {"smallUrl":"https:\/\/www.wikihow.com\/images\/thumb\/5\/58\/Take-a-Screenshot-in-Microsoft-Windows-Step-5-Version-11.jpg\/v4-460px-Take-a-Screenshot-in-Microsoft-Windows-Step-5-Version-11.jpg","bigUrl":"\/images\/thumb\/5\/58\/Take-a-Screenshot-in-Microsoft-Windows-Step-5-Version-11.jpg\/v4-728px-Take-a-Screenshot-in-Microsoft-Windows-Step-5-Version-11.jpg","smallWidth":460,"smallHeight":345,"bigWidth":728,"bigHeight":546,"licensing":"
\n<\/p><\/div>"}, {"smallUrl":"https:\/\/www.wikihow.com\/images\/thumb\/d\/d7\/Take-a-Screenshot-in-Microsoft-Windows-Step-11-Version-10.jpg\/v4-460px-Take-a-Screenshot-in-Microsoft-Windows-Step-11-Version-10.jpg","bigUrl":"\/images\/thumb\/d\/d7\/Take-a-Screenshot-in-Microsoft-Windows-Step-11-Version-10.jpg\/v4-728px-Take-a-Screenshot-in-Microsoft-Windows-Step-11-Version-10.jpg","smallWidth":460,"smallHeight":343,"bigWidth":728,"bigHeight":543,"licensing":"
\n<\/p><\/div>"}, {"smallUrl":"https:\/\/www.wikihow.com\/images\/thumb\/9\/95\/Take-a-Screenshot-in-Microsoft-Windows-Step-12-Version-10.jpg\/v4-460px-Take-a-Screenshot-in-Microsoft-Windows-Step-12-Version-10.jpg","bigUrl":"\/images\/thumb\/9\/95\/Take-a-Screenshot-in-Microsoft-Windows-Step-12-Version-10.jpg\/v4-728px-Take-a-Screenshot-in-Microsoft-Windows-Step-12-Version-10.jpg","smallWidth":460,"smallHeight":344,"bigWidth":728,"bigHeight":545,"licensing":"
\n<\/p><\/div>"}, {"smallUrl":"https:\/\/www.wikihow.com\/images\/thumb\/c\/cd\/Take-a-Screenshot-in-Microsoft-Windows-Step-13-Version-9.jpg\/v4-460px-Take-a-Screenshot-in-Microsoft-Windows-Step-13-Version-9.jpg","bigUrl":"\/images\/thumb\/c\/cd\/Take-a-Screenshot-in-Microsoft-Windows-Step-13-Version-9.jpg\/v4-728px-Take-a-Screenshot-in-Microsoft-Windows-Step-13-Version-9.jpg","smallWidth":460,"smallHeight":347,"bigWidth":728,"bigHeight":549,"licensing":"
\n<\/p><\/div>"}, {"smallUrl":"https:\/\/www.wikihow.com\/images\/thumb\/2\/2c\/Take-a-Screenshot-in-Microsoft-Windows-Step-14-Version-4.jpg\/v4-460px-Take-a-Screenshot-in-Microsoft-Windows-Step-14-Version-4.jpg","bigUrl":"\/images\/thumb\/2\/2c\/Take-a-Screenshot-in-Microsoft-Windows-Step-14-Version-4.jpg\/v4-728px-Take-a-Screenshot-in-Microsoft-Windows-Step-14-Version-4.jpg","smallWidth":460,"smallHeight":347,"bigWidth":728,"bigHeight":549,"licensing":"
\n<\/p><\/div>"}, {"smallUrl":"https:\/\/www.wikihow.com\/images\/thumb\/3\/32\/Take-a-Screenshot-in-Microsoft-Windows-Step-10-Version-12.jpg\/v4-460px-Take-a-Screenshot-in-Microsoft-Windows-Step-10-Version-12.jpg","bigUrl":"\/images\/thumb\/3\/32\/Take-a-Screenshot-in-Microsoft-Windows-Step-10-Version-12.jpg\/v4-728px-Take-a-Screenshot-in-Microsoft-Windows-Step-10-Version-12.jpg","smallWidth":460,"smallHeight":345,"bigWidth":728,"bigHeight":546,"licensing":"
\n<\/p><\/div>"}, {"smallUrl":"https:\/\/www.wikihow.com\/images\/thumb\/6\/61\/Take-a-Screenshot-in-Microsoft-Windows-Step-11-Version-13.jpg\/v4-460px-Take-a-Screenshot-in-Microsoft-Windows-Step-11-Version-13.jpg","bigUrl":"\/images\/thumb\/6\/61\/Take-a-Screenshot-in-Microsoft-Windows-Step-11-Version-13.jpg\/v4-728px-Take-a-Screenshot-in-Microsoft-Windows-Step-11-Version-13.jpg","smallWidth":460,"smallHeight":345,"bigWidth":728,"bigHeight":546,"licensing":"
\n<\/p><\/div>"}, {"smallUrl":"https:\/\/www.wikihow.com\/images\/thumb\/2\/27\/Take-a-Screenshot-in-Microsoft-Windows-Step-12-Version-12.jpg\/v4-460px-Take-a-Screenshot-in-Microsoft-Windows-Step-12-Version-12.jpg","bigUrl":"\/images\/thumb\/2\/27\/Take-a-Screenshot-in-Microsoft-Windows-Step-12-Version-12.jpg\/v4-728px-Take-a-Screenshot-in-Microsoft-Windows-Step-12-Version-12.jpg","smallWidth":460,"smallHeight":345,"bigWidth":728,"bigHeight":546,"licensing":"
\n<\/p><\/div>"}, {"smallUrl":"https:\/\/www.wikihow.com\/images\/thumb\/7\/7a\/Take-a-Screenshot-in-Microsoft-Windows-Step-13-Version-11.jpg\/v4-460px-Take-a-Screenshot-in-Microsoft-Windows-Step-13-Version-11.jpg","bigUrl":"\/images\/thumb\/7\/7a\/Take-a-Screenshot-in-Microsoft-Windows-Step-13-Version-11.jpg\/v4-728px-Take-a-Screenshot-in-Microsoft-Windows-Step-13-Version-11.jpg","smallWidth":460,"smallHeight":345,"bigWidth":728,"bigHeight":546,"licensing":"
\n<\/p><\/div>"}, {"smallUrl":"https:\/\/www.wikihow.com\/images\/thumb\/7\/7e\/Take-a-Screenshot-in-Microsoft-Windows-Step-14-Version-6.jpg\/v4-460px-Take-a-Screenshot-in-Microsoft-Windows-Step-14-Version-6.jpg","bigUrl":"\/images\/thumb\/7\/7e\/Take-a-Screenshot-in-Microsoft-Windows-Step-14-Version-6.jpg\/v4-728px-Take-a-Screenshot-in-Microsoft-Windows-Step-14-Version-6.jpg","smallWidth":460,"smallHeight":345,"bigWidth":728,"bigHeight":546,"licensing":"
\n<\/p><\/div>"}, {"smallUrl":"https:\/\/www.wikihow.com\/images\/thumb\/8\/8d\/Take-a-Screenshot-in-Microsoft-Windows-Step-15-Version-6.jpg\/v4-460px-Take-a-Screenshot-in-Microsoft-Windows-Step-15-Version-6.jpg","bigUrl":"\/images\/thumb\/8\/8d\/Take-a-Screenshot-in-Microsoft-Windows-Step-15-Version-6.jpg\/v4-728px-Take-a-Screenshot-in-Microsoft-Windows-Step-15-Version-6.jpg","smallWidth":460,"smallHeight":345,"bigWidth":728,"bigHeight":546,"licensing":"
\n<\/p><\/div>"}, {"smallUrl":"https:\/\/www.wikihow.com\/images\/thumb\/a\/a5\/Take-a-Screenshot-in-Microsoft-Windows-Step-16-Version-5.jpg\/v4-460px-Take-a-Screenshot-in-Microsoft-Windows-Step-16-Version-5.jpg","bigUrl":"\/images\/thumb\/a\/a5\/Take-a-Screenshot-in-Microsoft-Windows-Step-16-Version-5.jpg\/v4-728px-Take-a-Screenshot-in-Microsoft-Windows-Step-16-Version-5.jpg","smallWidth":460,"smallHeight":345,"bigWidth":728,"bigHeight":546,"licensing":"
\n<\/p><\/div>"}, {"smallUrl":"https:\/\/www.wikihow.com\/images\/thumb\/9\/93\/Take-a-Screenshot-in-Microsoft-Windows-Step-17-Version-5.jpg\/v4-460px-Take-a-Screenshot-in-Microsoft-Windows-Step-17-Version-5.jpg","bigUrl":"\/images\/thumb\/9\/93\/Take-a-Screenshot-in-Microsoft-Windows-Step-17-Version-5.jpg\/v4-728px-Take-a-Screenshot-in-Microsoft-Windows-Step-17-Version-5.jpg","smallWidth":460,"smallHeight":345,"bigWidth":728,"bigHeight":546,"licensing":"